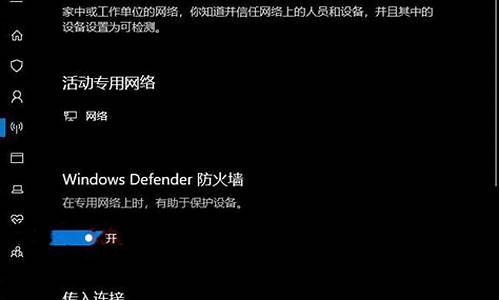电脑系统新建管理员账户,电脑新建管理员账号后原来的账号
1.windows10怎么创建管理员账户
2.电脑怎么创建新的管理员账户
3.电脑如何添加新账号
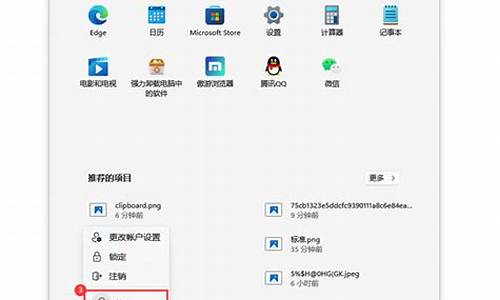
材料/工具:win10系统电脑一台
1、在桌面的搜索按钮中,输入“cmd”字样,开始搜索,在第一个搜索结果中可以看到桌面应用字样。
2、对着第一个桌面应用击右键,选择“以管理员身份运行”选项,就可以以管理员身份打开命令行窗口。
3、接下来,在命令行窗口中输入"net?user?administrator?/active:yes",然后按下回车键。
4、当页面中显示命令完成的信息提示之后,管理员账户已经成功开启
5、点击开始菜单,然后点击开始菜单中的头像,就可以看到Administrator账户啦,此时只要点击Administrator账户字样就可以进入Administrator账户了。
windows10怎么创建管理员账户
Windows 10操作系统中开启Administrator超级管理员账户方法步骤如下:
1、在Win10左下角的开始图标上点击鼠标右键,在弹出的“菜单”选项中,点击打开“计算机管理”:
2、打开计算机管理设置后,依次展开左侧的“本地用户和组”--“用户”,然后在右侧的“Administrator”名称上鼠标右键,然后点击打开“属性:
3、打开Administrator属性界面,可以看出默认Administrator管理员账户是禁用的,只要将“账户已禁用”前面的勾去掉,然后点击底部的“确定”就可以了:
最后重启机器即可。
电脑怎么创建新的管理员账户
Windows10 系统创建管理员账户步骤如下:
1.如下图所示,这是当前在 Windows10 系统中控制面板里的用户界面中,可以看到系统并没有为提供新增用户的选项
2.又比如在 Windows10 系统中的设置里的用户管理界面中,也并没有为提供用于添加本地用户的选项,只有添加微软账户的选项
3.如果想要添加一个新的本地用户的话,可以通过在系统中的计算机管理中实现。如下图所示,选择“此电脑”以后,右键点击并选择“管理”选项
4.接着在计算机管理窗口中,请点击左侧的“本地用户和组”选项,如图所示
5.随后请选择“用户”一栏,并点击右键选择“新用户”选项即可,如图所示
6.接下来便可以输入用户的名称,密码,然后创建一个新用户了。此外在创建用户时,建议选择一下用户更改密码的方式,即密码永不过期的模式
7.当在这里创建添加好一个新用户以后,它只是一个标准普通用户,如果想把它设置为管理员的话,可以在控制面板中实现。如下图所示,在控制面板的用户管理中,选择新用户,点击“更改用户类型”选项
8.随后再选择为“管理员”类型即可,如图所示
电脑如何添加新账号
1.首先,咱们打击电脑的开始菜单,然后选择进入到控制面板的界面中。
2.在控制面板界面中,咱们点击进入到“用户账户和家庭安全”中,在弹出来的界面中,咱们点击下方的“创建一个新账户”。
3.之后就会弹出如下图中所示的界面,需要我们自己创建账户名,咱们直接在窗口中输入自己想要设置的名字,然后下面的权限中选择管理员权限,然后点击下方的创建按钮。
4.接下来,咱们就可以上方的图标中看到我们刚刚创建的管理员账户了,之后,咱们单击该账户,然后在出现的菜单中选择创建密码和更改照片进行相应的设置即可
在任务栏的搜索框中输入“运行”并选择最佳匹配项,或直接Win + R快捷键呼出“运行”。
在运行框中,输入“netplwiz”并单击“确定”
在弹出的“用户账户”窗口中,选择“添加”
弹出的蓝底白字页面中,单击左下角的“不使用Microsoft账户登录”
单击“本地账户”
按自己的需求,添加用户名和密码(密码可留空),添加完成后单击“下一步”
账户添加完成,单击“完成”退出页面。
在“用户账户”中可看到新的本地账户已经添加完成。
Win + L快捷键锁屏,在锁屏页面左下角就可以选择新账户以进行登录。
声明:本站所有文章资源内容,如无特殊说明或标注,均为采集网络资源。如若本站内容侵犯了原著者的合法权益,可联系本站删除。